一、 使用规则
1. 预约对象:上海大学人员
2. 使用原则:先使用系统预约,后使用会议室。
3. 预订方式:用户使用会议室资源,分别在PC端、手机端上进行会议室预订。
4. 会议签到:用户在会议开始前后15分钟,需进行会议签到,超过15分钟没有进行会议签到,系统会自动释放会议室资源,接受其他用户预订会议室。
5. 会议延时: 下一时间段的会没有其他用户预订信息,用户需使用PC端、手机端、预约屏的会议延时功能,进行15分钟或30分钟、45分钟、60分钟的会议延时。
6. 提前结束:会议提前召开完毕,用户需使用PC端、手机端、预约屏的提前结束功能,释放会议室资源给其他用户预订。
7. 显示屏展示:预约屏显示绿灯,空闲状态,员工可使用系统进行预约。预约屏显示黄灯,会议待签到状态,员工需要进行会议签到。预约屏显示红灯,会议进行中状态,已经被其他员工占用。
二、 Web端预订会议
1. 登陆Web端
使用浏览器打开学校门户网站:http://there.shu.edu.cn(使用统一认证方式登录)
(1)输入自己账号和密码登陆系统。
(2)登陆成功后,会跳转进入会议室预约管理系统。
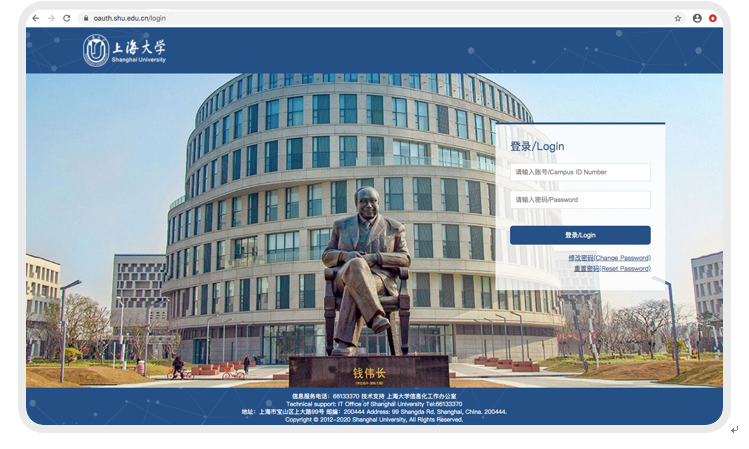
2. 首页
首页是用户登录后,进入系统后的第一个页面。首页展示:会议室日历,可以查看自己预订成功和别人邀请自己参加的会议。
点击查看【常用会】、【我的群组】进入相应的功能模块。以下功能,会在下面详细介绍。
鼠标轻轻点击「预订会议室」菜单栏,选择预订会议室页面。
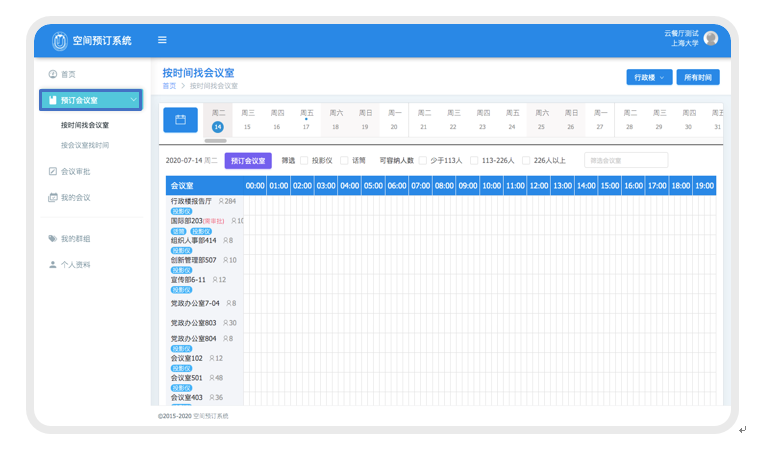
3. 预订会议界面介绍
通过筛选,选择会议室所在区域与会议室类型。
通过时间轴,选择预订会议室的时间范围。
不可预订状态:只有指定预订人才能预订此会议室。
禁用状态:维护中,或不开放预订。
空闲状态:可接受预订会议室。
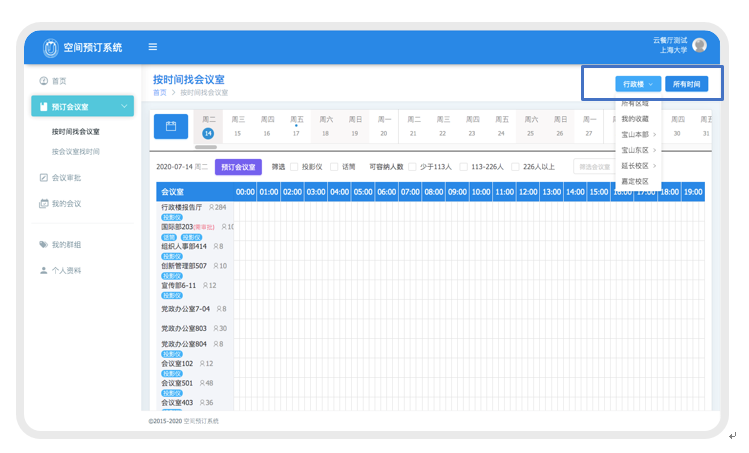
4. 创建会议预订
红星:为必填项,必须填写。
选择会议室时,绿色表示当前预订时间,会议室是空闲无人使用的。红色表示当前预订时间,已经有人占用,需修改预订时间重新预订。
选择人员的时候,绿色表示参与人的当前时间安排空闲,红色表示忙碌。
会议提醒系统默认是15分钟,会议开始前15分钟会给参与人发送会议签到提醒。
需预订每周定时召开的会议时,可以使用循环预订。
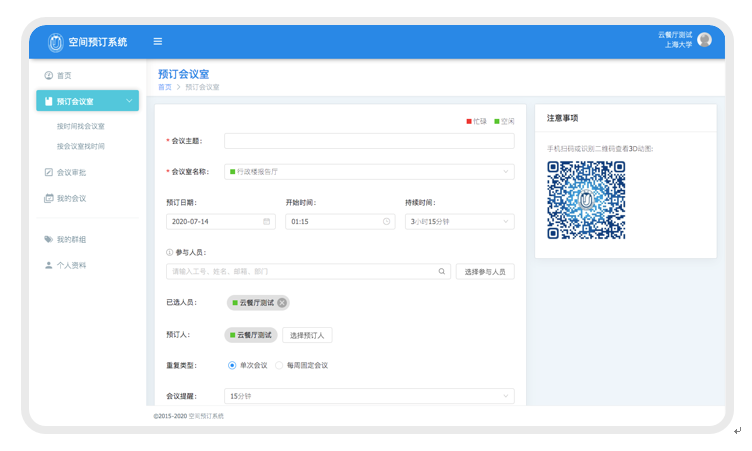
说明里面可以填写会议的内容,选择不公开会议,可以隐藏会议主题,非与会人员在日历上和显示屏上看到的会议主题是“不公开”。
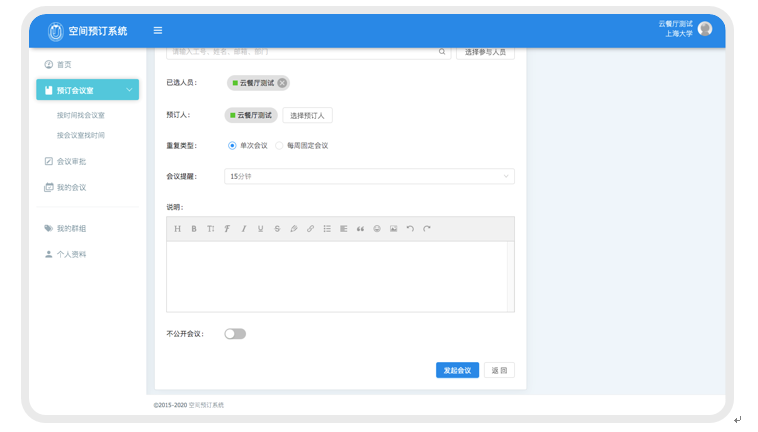
(1)选择会议参与人
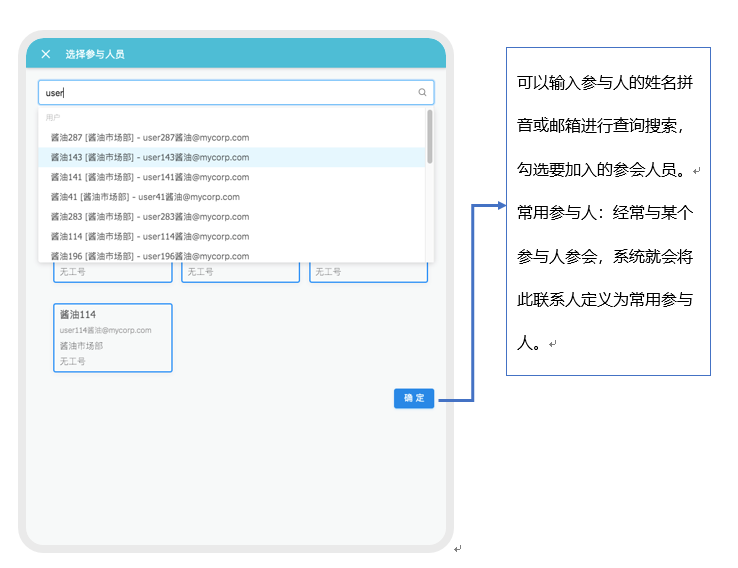
5. 会议室审核
可以查看自己预订的会议,需由管理员审核,管理员审核通过后,才能预订成功。
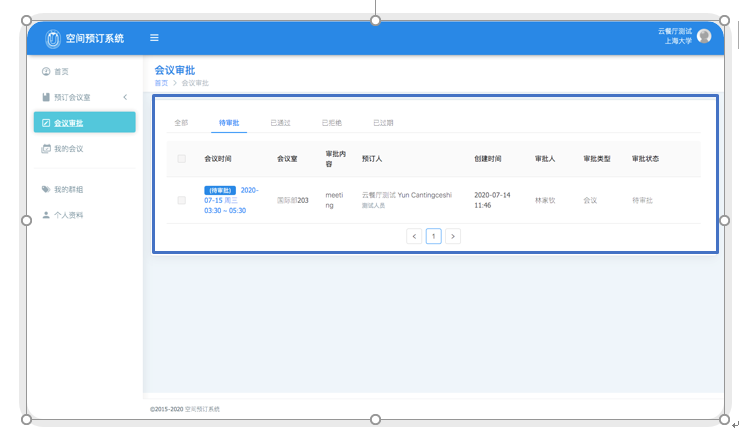
6. 取消或修改会议
会议在未开始前,用户可以自行取消或修改会议,取消或修改后会发送信息通知参与人。
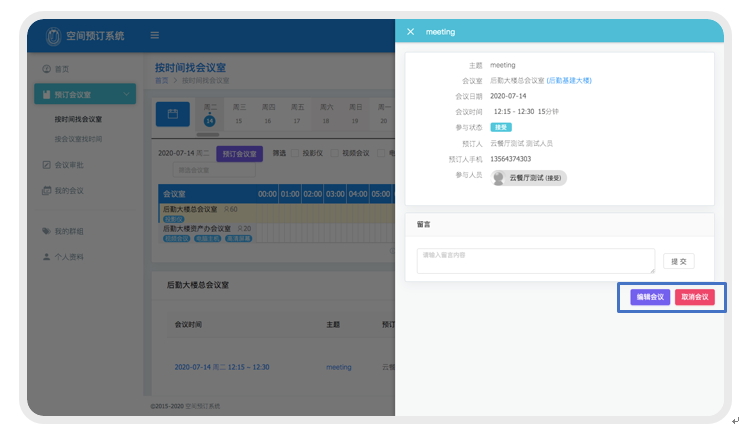
7. 确认参加会议
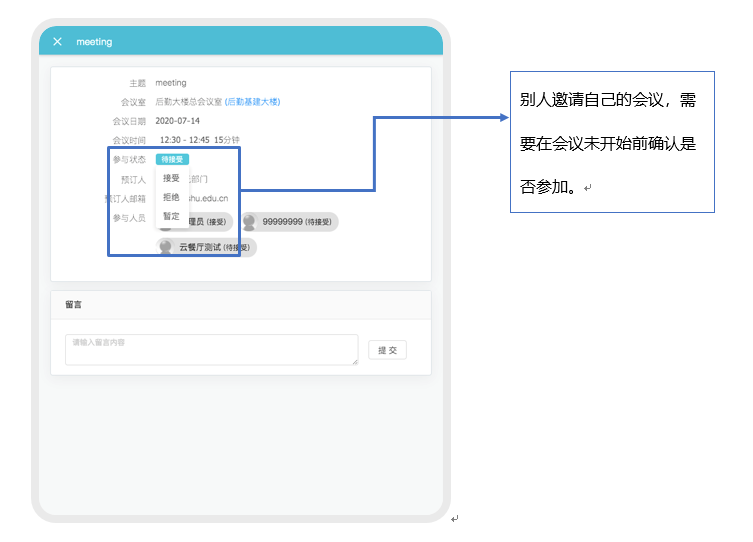
8. 会议签到
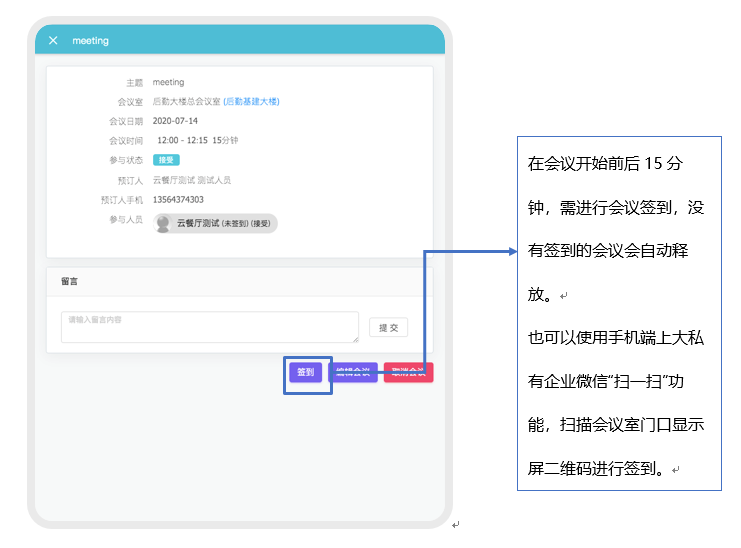
9. 会议延时
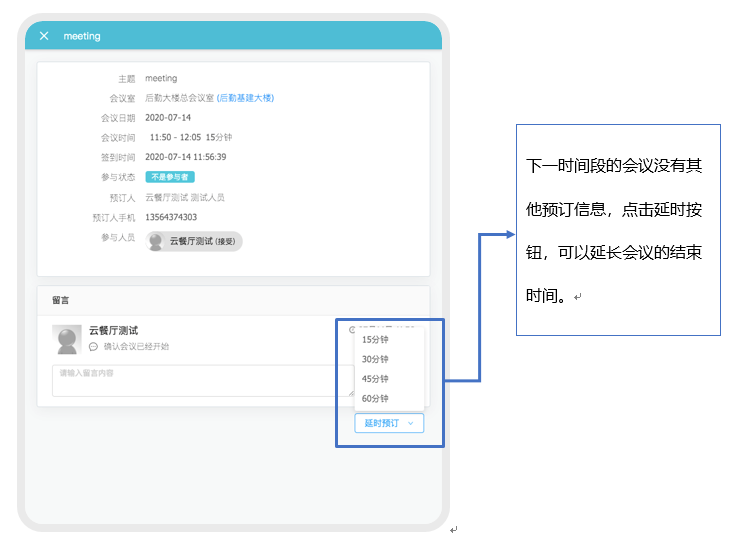
10. 提前结束
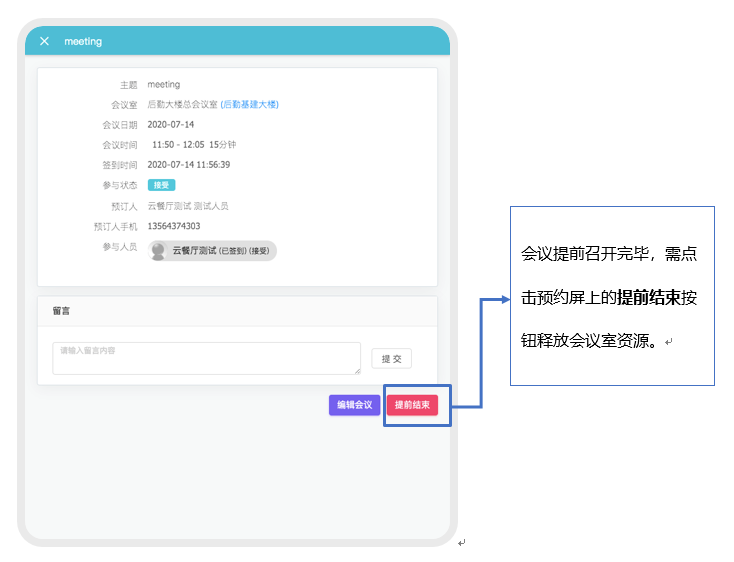
11. 查看预订信息
选择上方日期切换框,切换查询自己每个月的预订记录,可以导出报表。
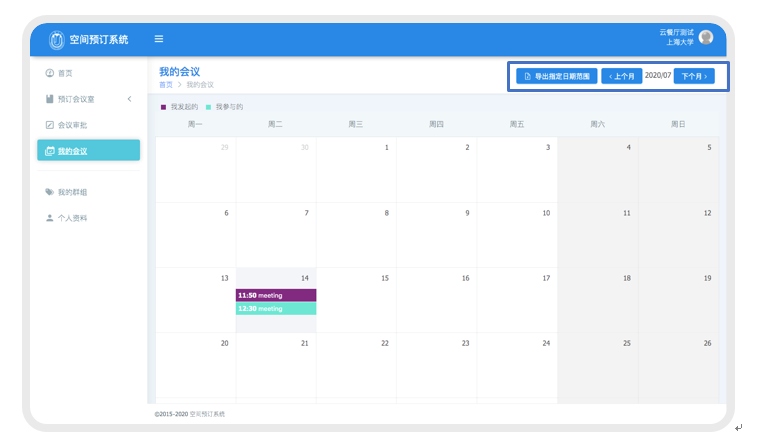
12. 创建我的群组
群组是事先定义的联系人列表,在预订会议时,可通过群组名称快速加入一批用户。
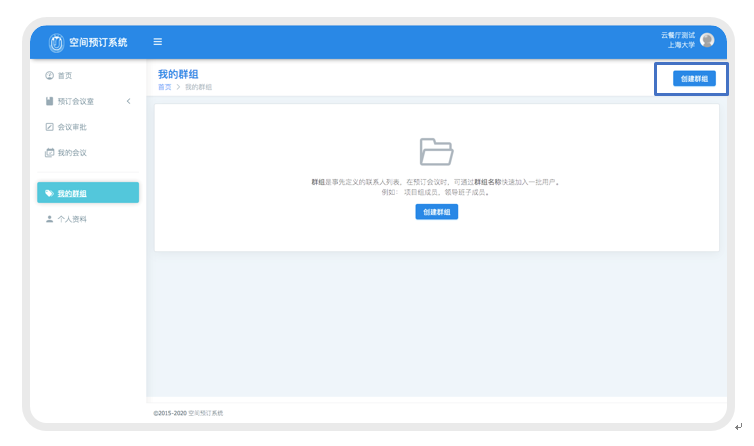
三、 手机端预订会议
1. 登陆手机端
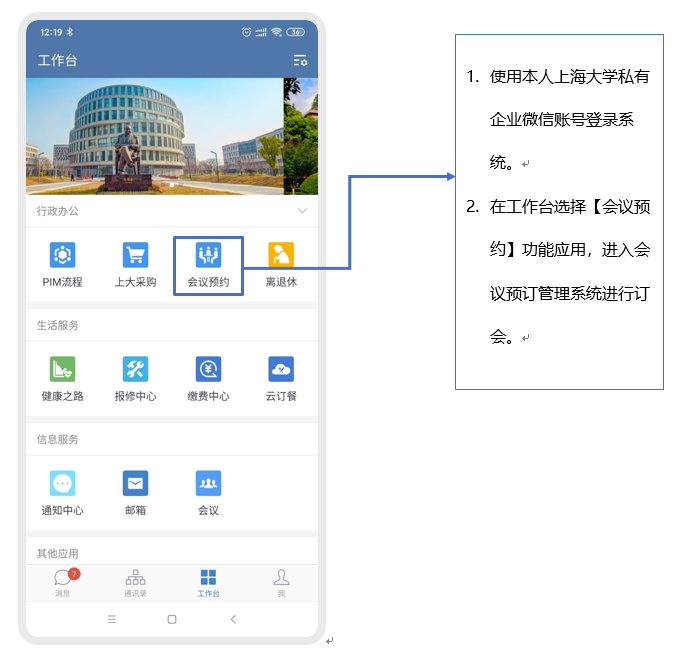
2. 选择功能页面介绍
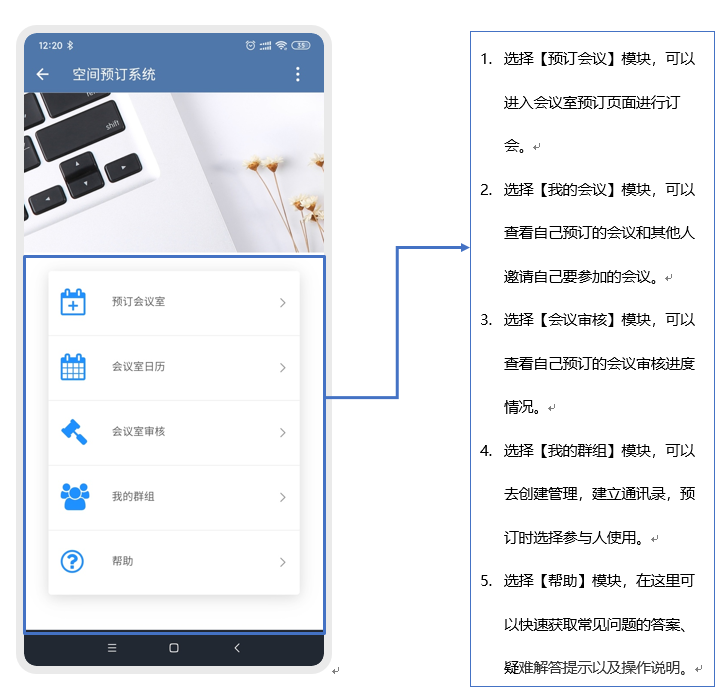
3.预订会议
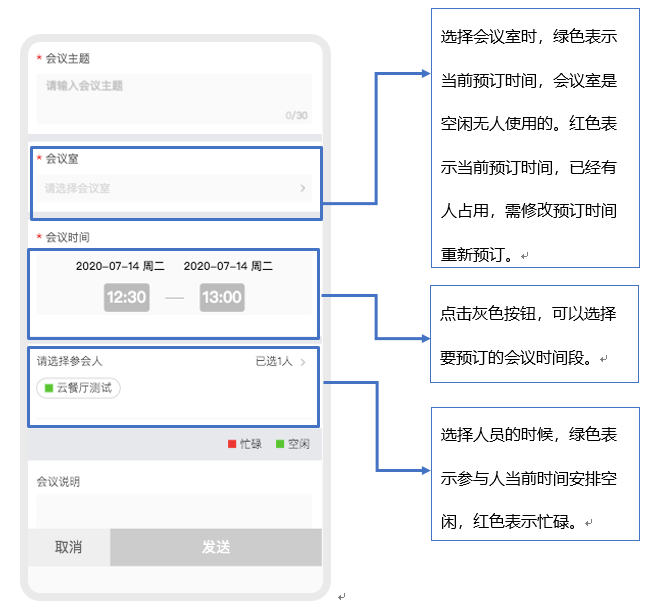
3.1.选择会议预订时间
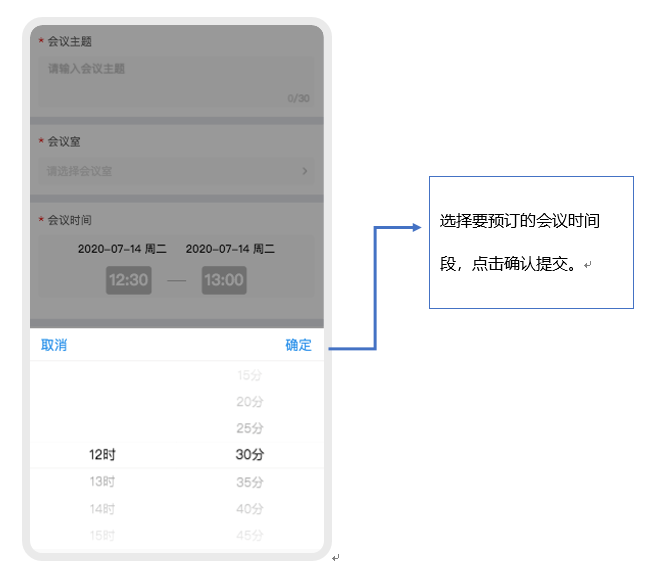
3.2.选择会议室
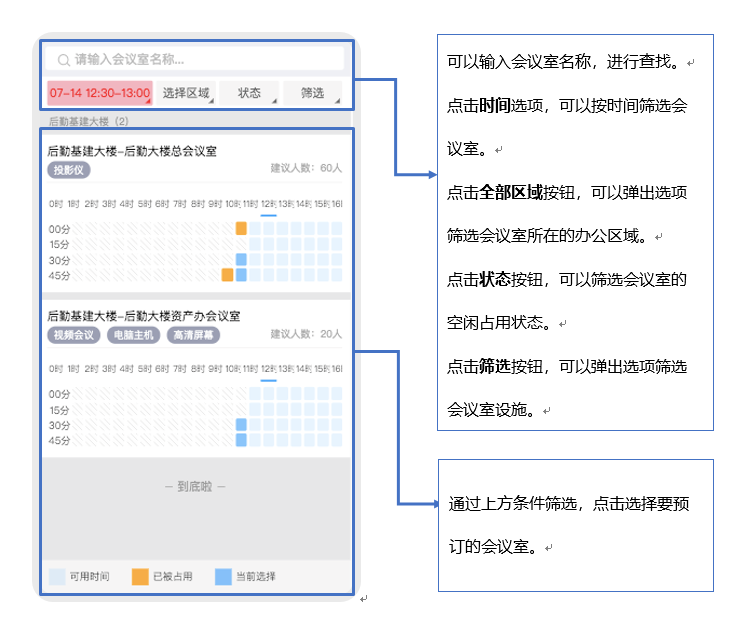
3.3.选择会议参与人
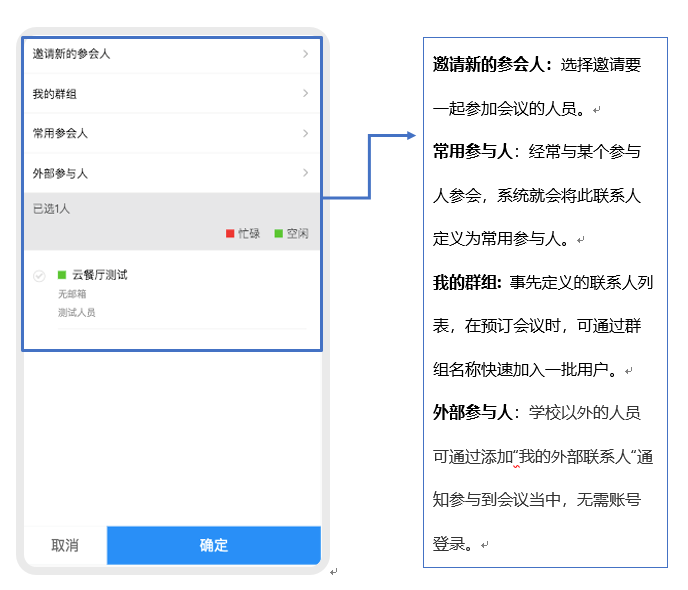
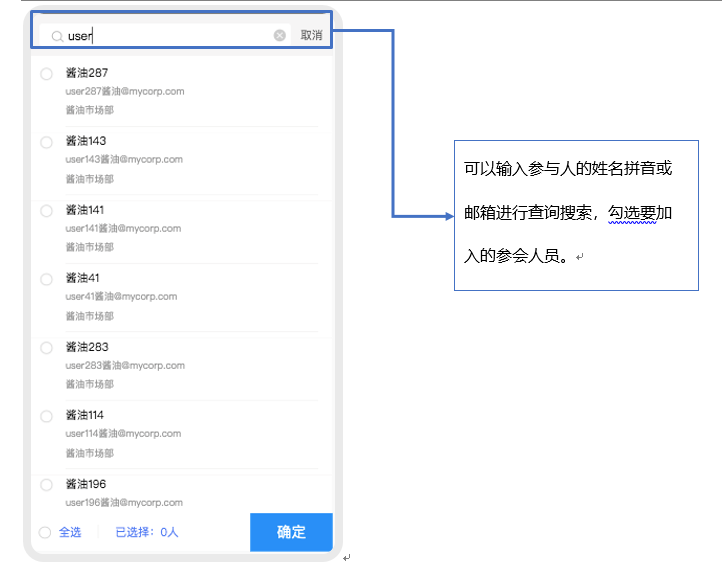
3.4.确认提交预订
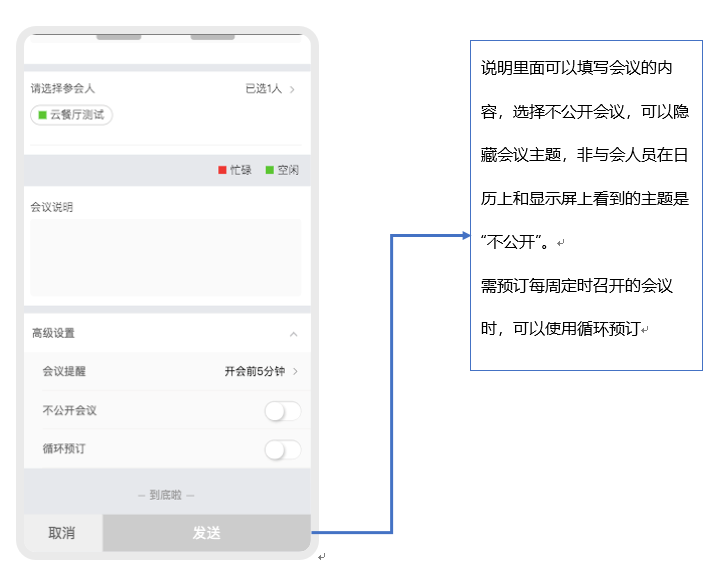
3.5. 查看预订信息
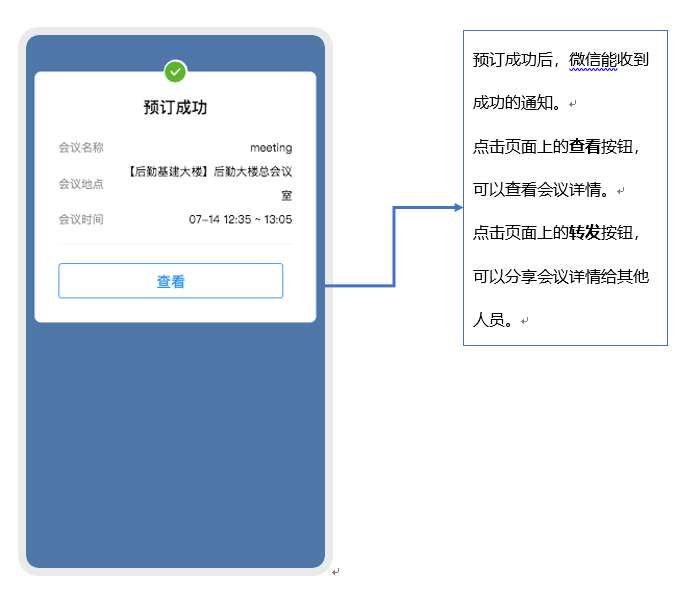
4. 我的会议
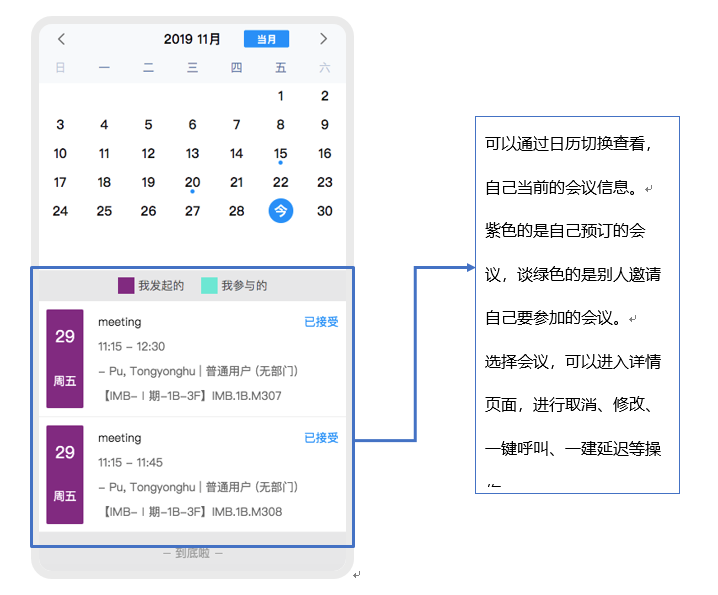
4.1.取消或修改会议
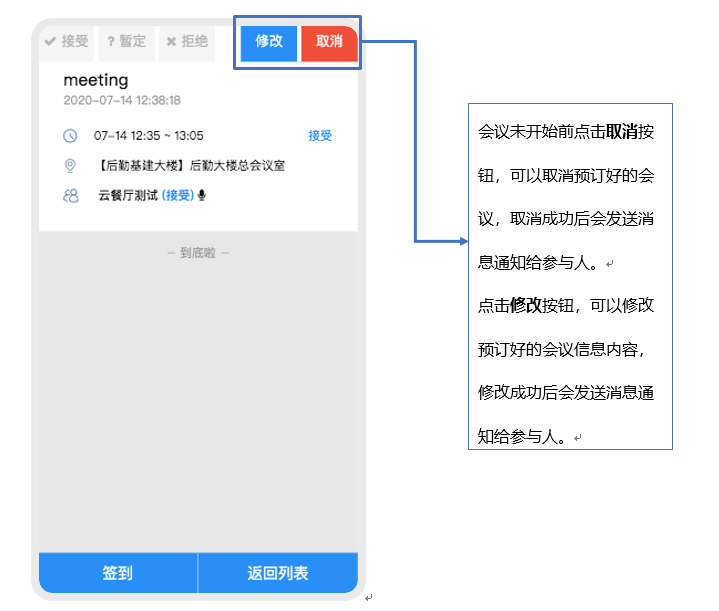
4.2. 确认参加会议
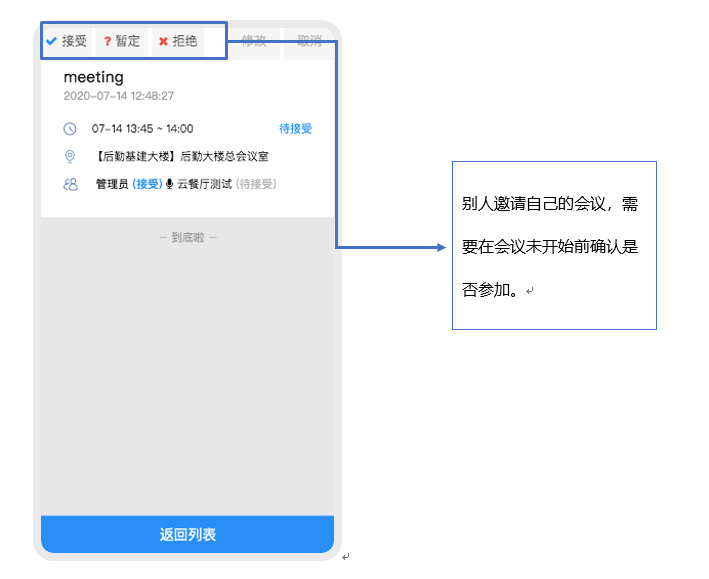
4.3. 会议签到
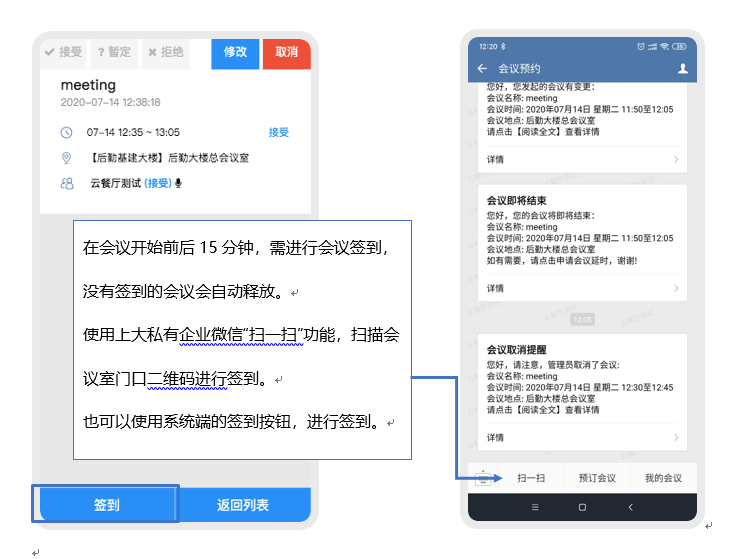
4.4. 会议延时
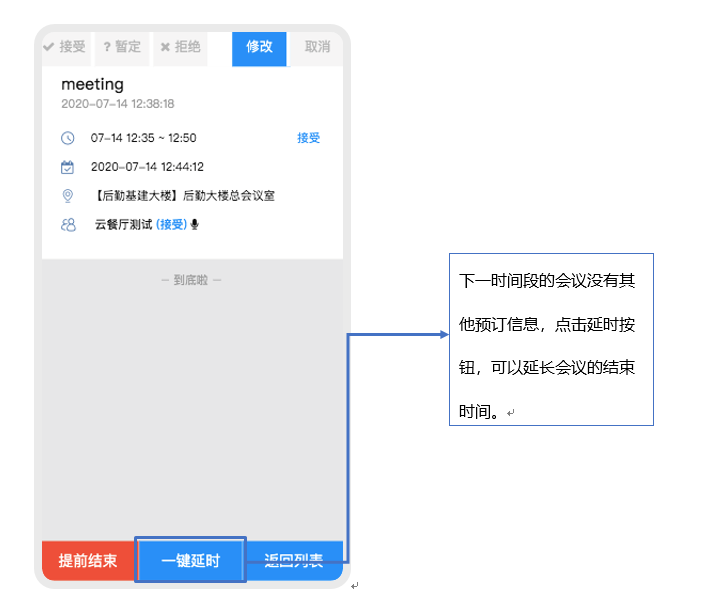
4.5. 提前结束
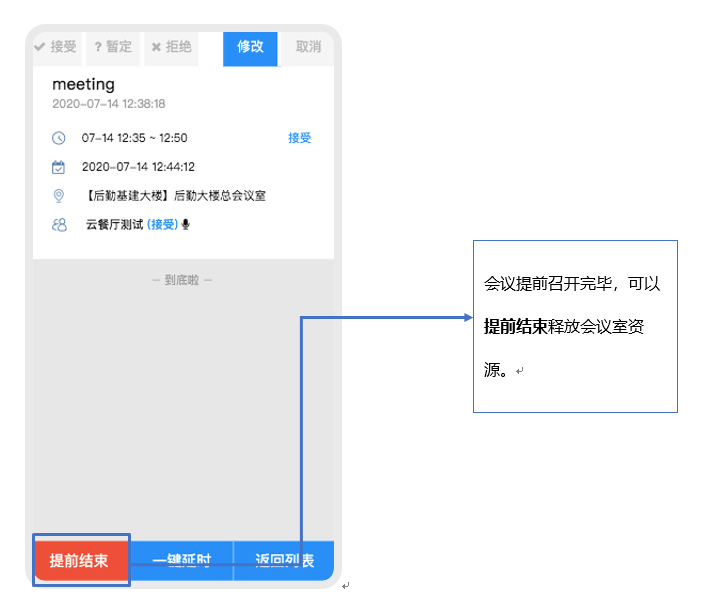
5. 会议审核
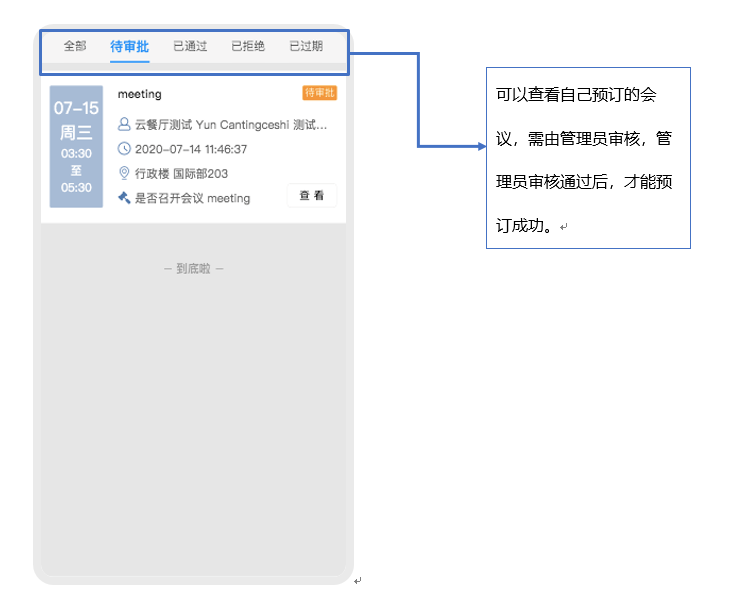
四、 预约屏预订会议
➢预约屏灯带
1. 展板显示绿灯,空闲状态。
2. 展板显示黄灯,会议待签到状态。
3. 展板显示红灯,会议进行中状态。
1. 使用预约屏预约
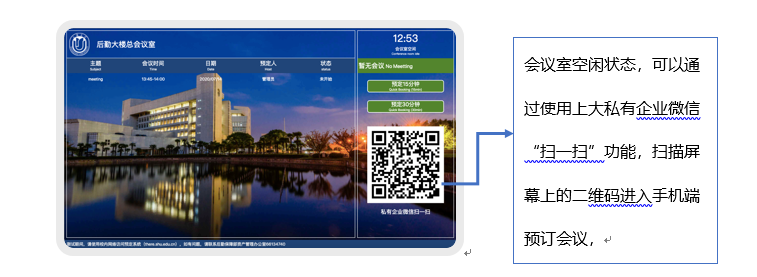
2. 使用预约屏签到
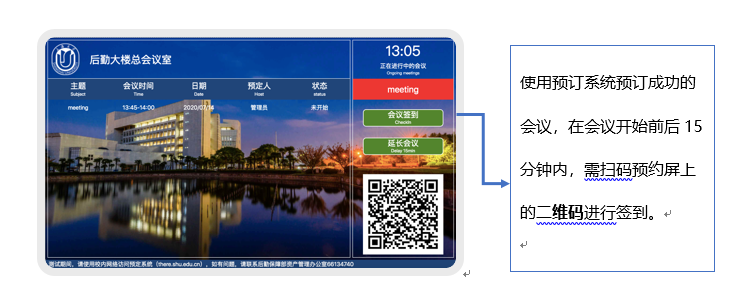
3. 一键延时
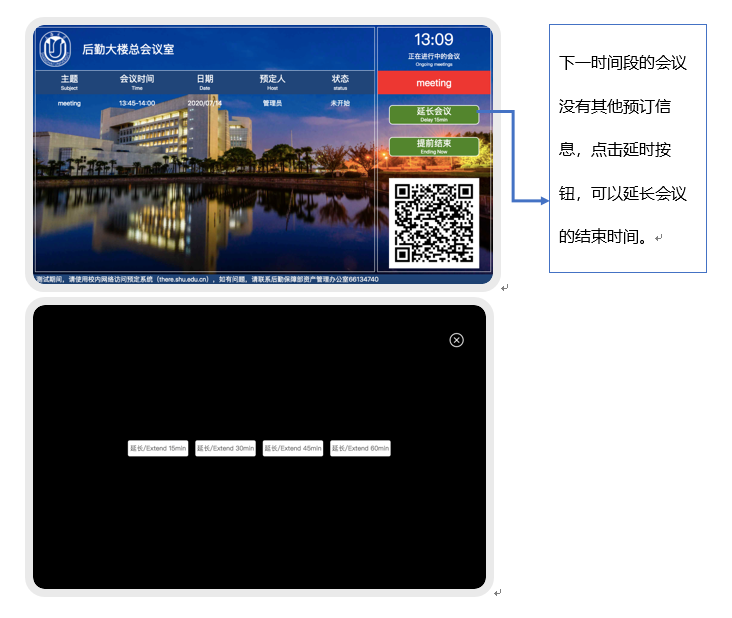
4. 提前结束会议
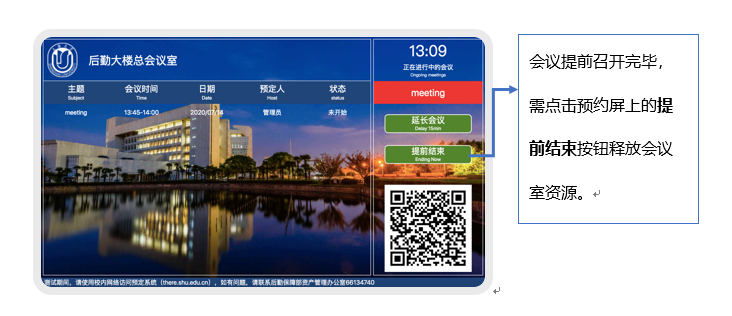
五、 常见问题
1.如何查找可预订会议室?
通过企业微信,在工作台选择【会议预约】应用或使用Web系统,选择【预订会议】功能,通过筛选选择会议室所在地区,通过主界面查看空闲会议室进行预订。
2.为什么有的会议室显示不可预订?有的会议室显示禁用?
显示不可预订的会议室为指定权限人或者指定部门预订,只有拥有该会议室权限的人员才可以预订,其他员工如想使用该会议室,可与负责人沟通协调。显示禁用的会议室为禁止使用的会议室或者暂未开放使用的会议室。
3.在选择会议室门口看板上,不同颜色分别代表什么含义?
黄色时间段显示,代表此时间段已有人预定会议室,但未到会议时间或者未签到。
蓝色时间段显示,代表此时间段的会议室已经签到成功。
红色时间段显示,代表此时间段的会议室虽被预定但未签到成功。
4.会议时间有变更,如何调整已预订的会议室时间?
通过企业微信,在工作台选择【会议预约】应用或使用Web系统,选择【我的会议】功能,筛选会议预订日期,选择要修改的预订信息,修改完成后提交。
5.如何取消已预订的会议室?
通过企业微信,在工作台选择【会议预约】应用或使用Web系统,选择【我的会议】功能,选择要取消的会议室,点击取消会议按钮进行操作。
6.我预订了很多会议室,如何查看我预订的会议室信息?
通过企业微信,在工作台选择【会议预约】应用或使用Web系统,选择【我的会议】功能,可在此处查看我预订的会议与我要参加的会议。
7.如何接收预订会议室成功信息与会议开始前消息提醒?
请确保开通企业微信的消息提醒功能与个人手机的消息提醒功能,【会议预约】系统消息会通过应用发送消息提醒。
8.会议开始前,哪些人可以进行扫码签到?
预订会议室的预订人和参与人都可以进行扫码签到。
9.会议开始了,我没有签到怎么处理,可以补签吗?
会议时间开始前15分钟和后15分钟,预订人和参与人都可以进行扫码签到,如果超过会议开始时间15分钟没有进行签到,会议室会被取消,接受其他人员预订
10.会上突然针对某一个会议议程讨论的时间比较长超出了预约的会议时长,我能不能延时会议?
可以系统进行延时会议操作,前提是下一时间段的会议没有其他预订信息。
11.会议室预订人或参与人如何进行会议签到?
打开企业微信点击右上角的“+”,选择扫一扫功能,扫描会议室门口的二维码进行扫码签到。